Cara Membuat Ping Google Lewat CMD di PC dan Smartphone
 |
| illustrasi gambar (dilarang curi gambar!!) |
Apakah koneksi internet Anda lambat? Ingin tahu seberapa stabil koneksi internet Anda? Solusinya simpel. Anda tinggal mengeceknya dengan cara ping Google lewat CMD.
Jadi, bagaimana cara kerja ping Google? Yuk kita bahas sama-sama!
Apa itu Ping Google?
Ping adalah alat untuk memeriksa koneksi antara dua perangkat. Ping Google bisa diibaratkan seperti mengirim chat ke Google. Lalu Anda menunggu Google untuk menerima chatnya dan memberikan balasan.
Lama waktu untuk mendapatkan balasan inilah yang diukur oleh ping. Jadi, Anda bisa tahu bila pesan Anda dapat cepat tersampaikan dan direspons balik. Sebaliknya, Anda juga akan tahu jika koneksi lambat membuat pesan Anda sulit direspons.
Memiliki koneksi yang cepat dan stabil tentu sangat penting. Oleh karena itu, artikel ini akan menunjukkan cara-cara praktis ping Google melalui Command Prompt (CMD). Anda juga akan belajar cara mempraktikkannya di PC dan smartphone.
Cara Ping Google di PC
Untuk melakukan ping Google di PC, Anda tidak perlu menginstall aplikasi tambahan. Cukup ikuti langkah-langkah berikut:
- Klik logo Start di pojok kanan bawah desktop Anda.
- Ketik CMD, lalu tekan enter.
- Setelah CMD terbuka, masukkan “ping google.com” dan tekan enter lagi.
- Anda akan melihat hasil ping-nya.
Cara ini sangat berguna jika Anda ingin mengawasi kestabilan koneksi secara terus menerus. Khususnya ketika Anda sedang ingin memastikan koneksinya benar-benar stabil. Seperti saat sedang mengunduh atau bermain game online.
Cara Ping Google di Smartphone
Apakah Anda saat ini sedang menggunakan smartphone? Tenang saja, Anda juga bisa kok mengecek kestabilan koneksi. Di bawah, kami akan jelaskan dua cara untuk melakukannya:
Aplikasi Ping
Cara pertama yang bisa Anda coba adalah dengan menginstall aplikasi Ping. Berikut langkah-langkah penggunaannya:
- Masuk ke Google Play Store, dan cari aplikasi Ping. Lalu klik Install.
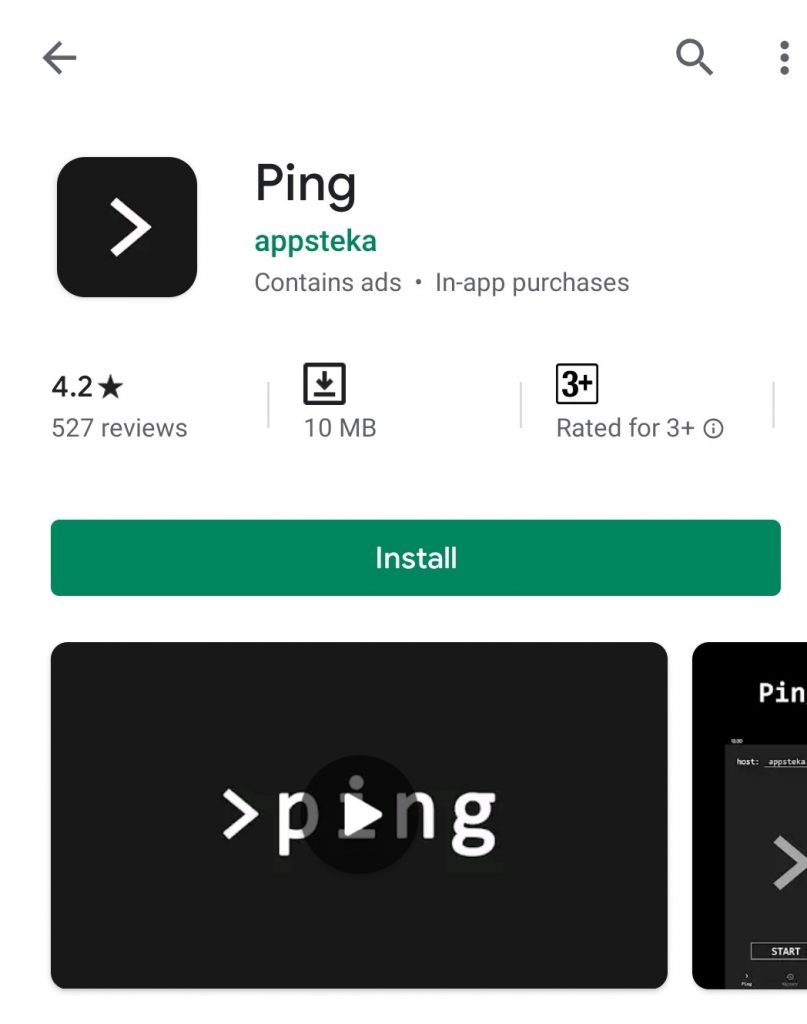
- Setelah proses instalasi selesai, masuk ke dalam aplikasi.
- Ketik “google.com” sebagai host. Lalu klik Start.
- Jika Anda ingin menghentikan proses ping, klik Stop.
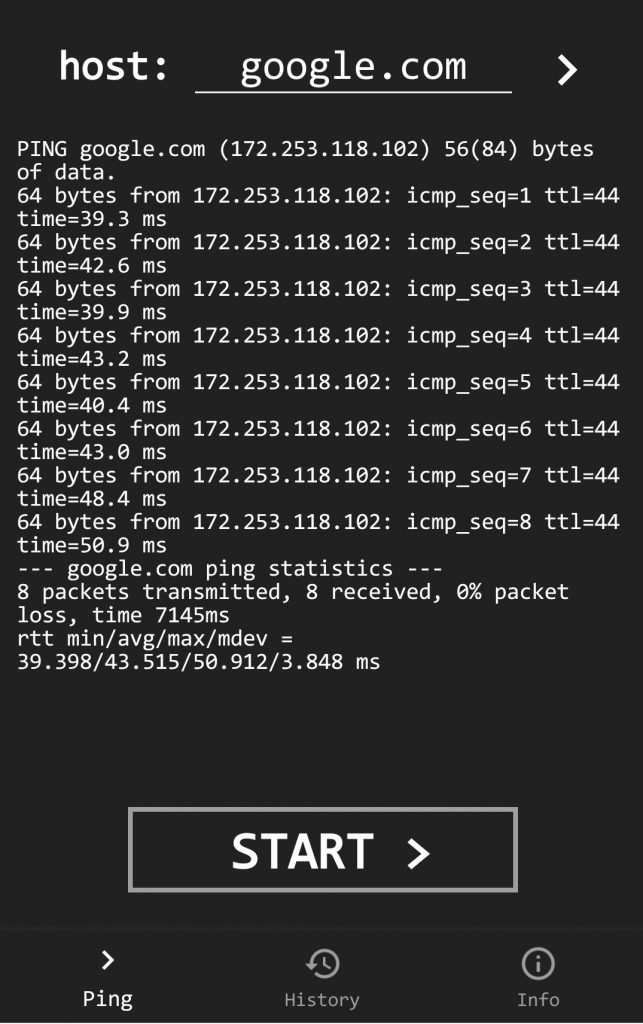
- Seperti yang Anda lihat, informasi yang ditampilkan kurang lebih sama dengan hasil ping di PC. Di layar tersebut terdapat jumlah paket data yang diterima dan durasi waktu yang dibutuhkan untuk menerima paket data.
- Apabila Anda sudah melakukan ping berkali-kali. Anda bisa melihat riwayatnya di tab History.
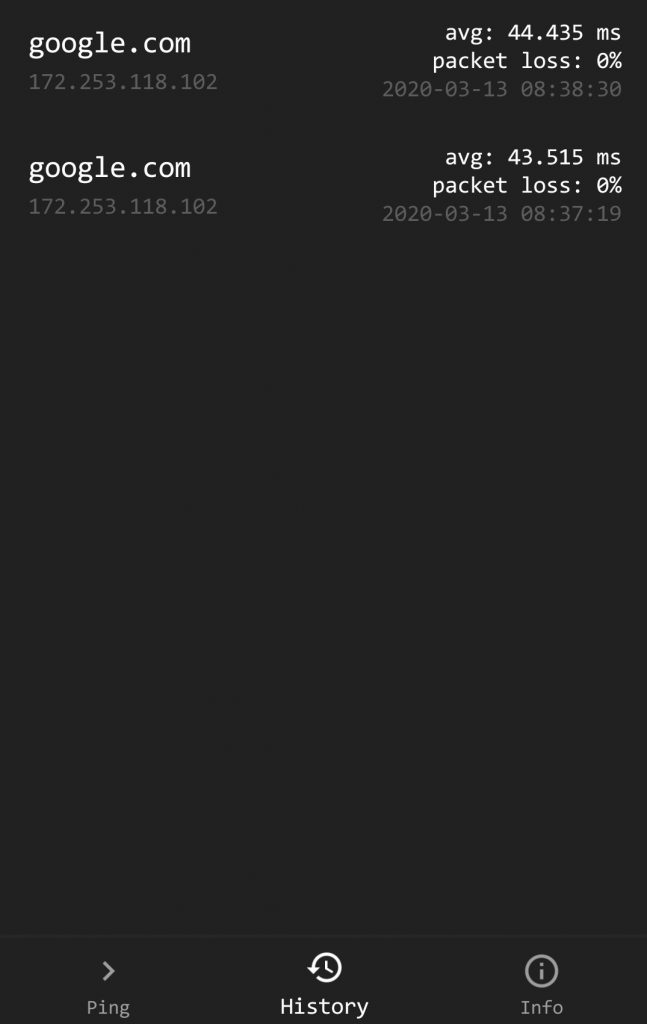
Sungguh mudah bukan penggunaannya? Terlebih lagi, Anda bisa menggunakannya secara gratis!
Sayangnya aplikasi ini hanya tersedia di platform Android. Jika Anda menggunakan OS lain (seperti iOS), Anda bisa mencari aplikasi ping lain yang tersedia di platform masing-masing. Contohnya, di Apple App Store Anda bisa menginstall aplikasi Pingify.
Atau, Anda juga bisa mencoba metode yang akan kami bahas selanjutnya.
Meter.net
Tidak ingin menginstall aplikasi baru? Tidak masalah. Anda masih bisa melakukan ping melalui website meter.net. Selain mengecek kestabilan koneksi, website ini juga akan memeriksa kecepatan koneksi Anda. Yuk lihat cara menggunakannya!
- Masuk ke halaman utama meter.net. Lalu klik Start Test.
- Tunggu beberapa saat hingga proses tes ping dan kecepatan koneksi selesai.
- Setelah selesai, Anda akan melihat hasil tesnya. Mulai dari durasi ping hingga kecepatan download dan upload.
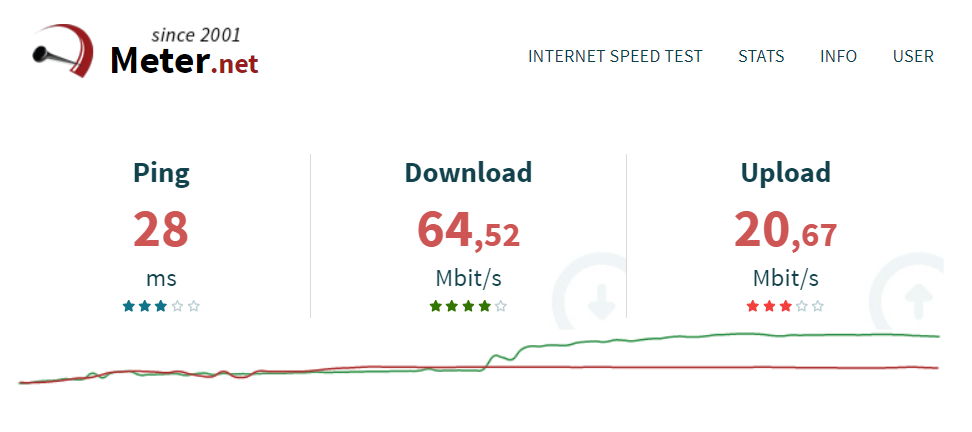
- Sebenarnya Anda bisa saja mengubah lokasi tes server dengan mengklik tombol Change server. Tapi tak usah khawatir, pengaturannya sudah secara otomatis memasang lokasi server yang terdekat dengan lokasi Anda.
Walaupun metode ini tidak menggunakan CMD, Anda tetap bisa mengetahui durasi ping koneksi Anda.
Ayo Cek Kestabilan Koneksi Anda!
Ingin memastikan stabilitas koneksi? Yang perlu Anda lakukan hanyalah ping Google lewat CMD. Di artikel ini kami telah menjelaskan cara-cara mudah untuk melakukan ping, baik di PC maupun di smartphone.
Jika Anda adalah seorang pebisnis online, koneksi yang cepat dan stabil adalah modal yang sangat berharga.





This comment has been removed by the author.
ReplyDelete